Nintendo Switchの画面をノートパソコンに映す方法は、ゲームプレイを大画面で楽しみたい方にとって便利ですよね。
外出先でもノートパソコンを使ってSwitchのゲームをプレイできると、より自由な環境で楽しむことができます。
しかし、実際、任天堂Switchをノートパソコンに映す方法はあるのでしょうか。
実はあります。
とりあえずこの記事を見ている方はここを目指したいですよね?
 悩める人
悩める人そう!これです!



心配入りません。
この記事の手順でSwitchをノートPCに写せるようになります。



遅延の問題もそこまで悪くはないですね。
これを解説していきたいと思います。
\超高速WordPress実行環境『KUSANAGI』/
※対性能比国内最安!
ーシンプルなのに、高機能ー


ブロックエディター完全対応のWordPressテーマ。
圧倒的な人気と使いやすさ!
Switchはそのままではノートパソコンに映せない


まず大前提として、Switchはそもそもノートパソコンの画面には「入力」できません。
ノートpcの画面はモニターと違って「入力」するためのものではなくHDMIケーブルなどをつないで「出力」するためのものだからです。
ノートPCの端子は「出力」するためのもの



方法を考えなくては…
Switchをノートパソコンに映す前の注意点


Switchをノートパソコンに映すことで、どこでもゲームを大画面で楽しむことができますが、デメリットも存在します。
デメリット①:遅延の発生
SwitchをノートPCに接続した場合、わずかな遅延が生じる可能性があります。
そのため、アクションゲームなど、反応速度が重要なゲームではこの遅延が気になるかもしれませんから、遅延を抑えるための対策が重要です。
デメリット②:コストがかかる
Switchをノートパソコンに映すためにはある程度のコストがかかってきます。
そもそもSwitchをわざわざノートpc画面に出力する理由
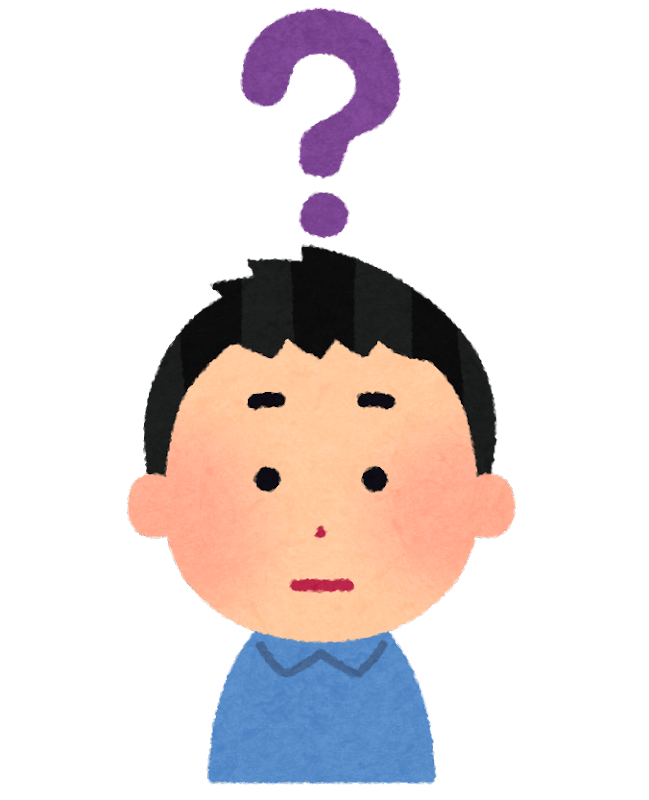
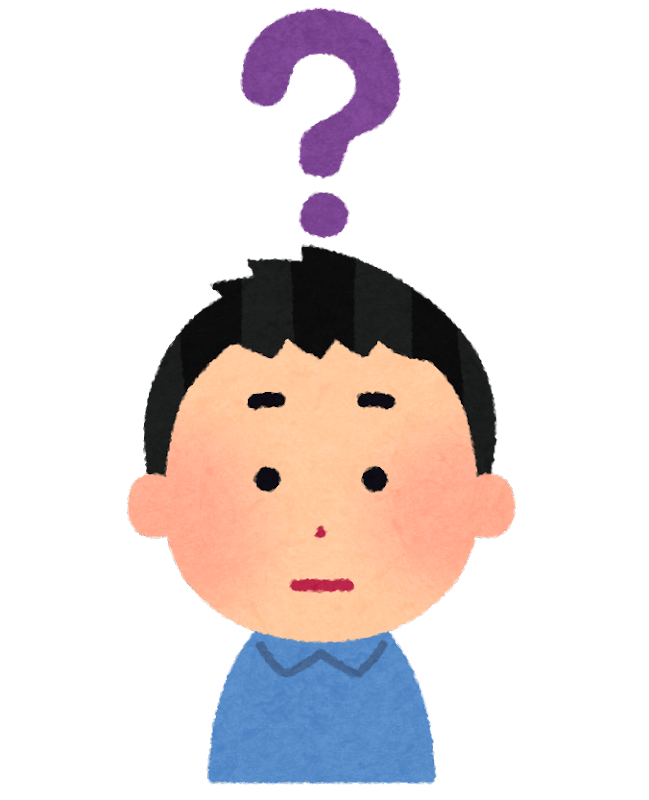
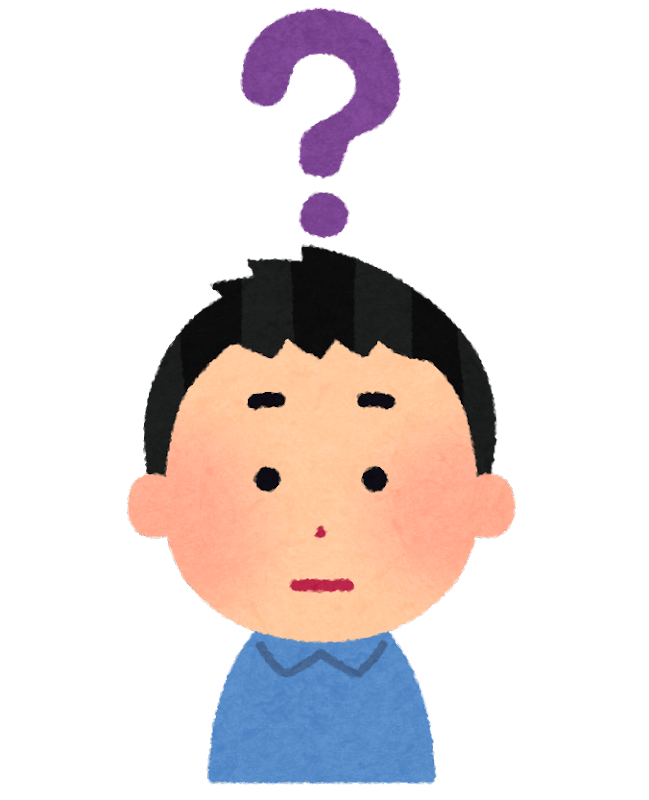
Switch本体で録画出来ないの?
本来ならSwitch本体で録画出来ればいいのですが、それができません。
Switch本体では30秒しか録画できない
※ちなみに、ps5なら1時間までならワンタッチで簡単に録画出来ます。
そのため、どうしてもSwitchをノートpcの画面に出力したいわけですね。
Switchをノートパソコンに映す方法


キャプチャーボードを使う
Switchをノートパソコンに映すには別途アイテムが必要になってきます。
それがこちら
本来なら高価なキャプチャーボードを使って映す必要があるのですが、これだけでとりあえず対応出来ます。
キャプチャーボードの役割
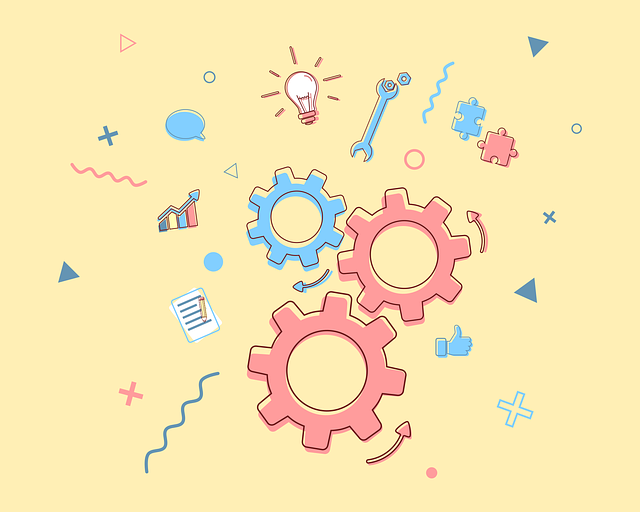
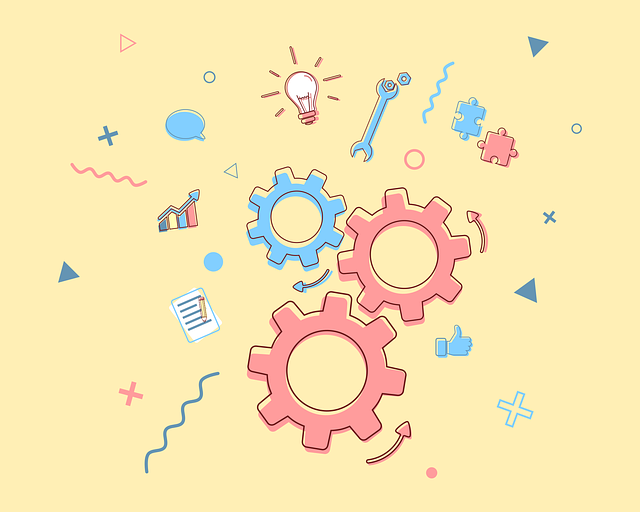
キャプチャーボードは、SwitchからのHDMI信号をPCが認識できるデジタル信号に変換する装置です。
これがなければ、ノートパソコンに映像を映し出すことができません。
また、キャプチャーボードによっては遅延(ラグ)が発生する場合もあるため、高性能なものを選ぶと快適にプレイできます。
遅延(ラグ)をなくすためにはなるべく高価なものを選んでおいた方が無難です。
キャプチャーボードの選び方
キャプチャーボードには、外付けタイプと内蔵タイプの2種類があります。
ノートパソコンではUSB接続型の外付けがいいでしょう。パーツ交換分解・取り付けの必要もないためおすすめです。
「Elgato HD60 S」や「AVerMedia GC553」などが、Switch用のキャプチャーボードとして人気です。
一方で、安定した性能を求める場合は内蔵タイプを選びましょう。
SwitchをノートPCに写すための必要機材一覧
Switchをノートパソコンに映すためには、キャプチャーボード以外にもいくつかの機材が必要です。
以下まとめます。
- Switch本体
- Switchのドック
- HDMIケーブル
- キャプチャーボード
- 録画・配信ソフト(OBS Studioなど)
Switch本体、Switchのドック、HDMIケーブル、そしてキャプチャーボードが必要です。
また、ソフトウェア(例えば、OBS Studioなどの録画・配信ソフト)もインストールする必要があります。
SwitchをノートPCに写すための手順


SwitchをノートPCに写す手順をまとめて紹介していきます。
OBS Studioは、公式サイトから無料でダウンロードできます。
無料で使えるOBS Studioは、特に人気の高いソフトウェアです。
OBS Studio(オービーエススタジオ、OBS、Open Broadcaster Software)は、OBS Projectが開発保守しているフリー・オープンなストリーミング配信・録画ソフトウェアである。
2024年1月現在、最新バージョンは30.xであり、Windows 10以降、macOS Big Sur以降、Linuxをサポートしている。
【概要】
Open Broadcaster Softwareはレコーディングとライブストリーミングに特化したフリー・オープンソースソフトウェアである。CとC++で書かれており、リアルタイムで録画・エンコーディング・ブロードキャスティングが行える。動画データの転送にはReal Time Messaging Protocol (RTMP) を使用するため、(YouTubeなど)RTMPをサポートするサイトならどこでも利用可能である。TwitchやDailymotionなどの配信サイト用に調整されたプロファイルも用意されている。エンコーディングにおいて、OBSはx264フリーソフトウェアライブラリ、Intel Quick Sync Video、Nvidia NVENCによるH.264/MPEG-4 AVCへの変換に対応している。OBS Studio 0.16.0以降ではAMD VCEが追加でサポートされた。音声はMP3またはAACでエンコードされる。
一般に「OBS」と呼ばれる場合、現行でサポートされているOBS Studioを指す。旧版の正式名称はOpen Broadcaster Softwareである
Wikipediaより
Windows、Macともに対応しており、インストールは簡単です。インストール後、最初に起動すると初期設定ウィザードが表示されるので、それに従って設定を進めましょう。
※Switchライトは不可
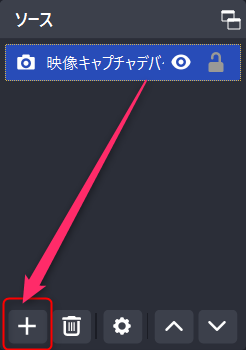
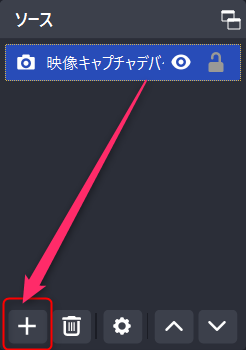
上記画面の十を選択して「映像キャプチャデバイス」を選択。
その後、「USB3.0 capture」を選択します。
OBSを起動したら、キャプチャーボードを「ソース」として設定します。ソース追加ボタンから「映像キャプチャデバイス」を選択し、キャプチャーボードを選択します。その後、画面解像度やフレームレートなどの設定を調整して、最適な映像が表示されるようにします。
Switchをノートパソコンに映す際、音声と映像の同期を取るために、OBS内で音声設定も調整します。通常は自動で同期されますが、遅延が発生する場合は音声設定で微調整が可能です。また、ヘッドホンを利用することで、プレイ中の音ズレを最小限に抑えられます。
まとめ
前提として、Switchをノートパソコンに出力はできませんが、キャプチャーボードとOBS Studioを使用することで実現できます。
そのためには、必要な機材を揃え、設定を適切に行う必要があります。
ただし、遅延対策やコストを考慮した上で、快適なプレイ環境を整えることが大切です。
「Switch」⇨「HDMIケーブル」⇨「キャプチャーボード」⇨「ノートpc」
HDMIケーブルが必要になってきます。
画質などにこだわるなら高いキャプチャーボードが必要になってきます。
ただ、キャプチャーボード練習にはちょうどいいかもしれませんね。
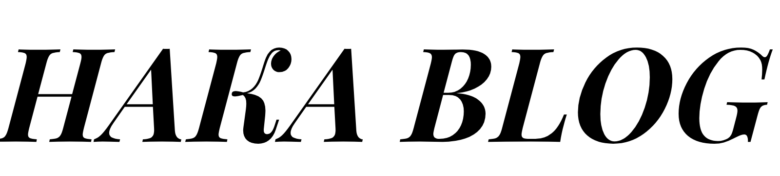




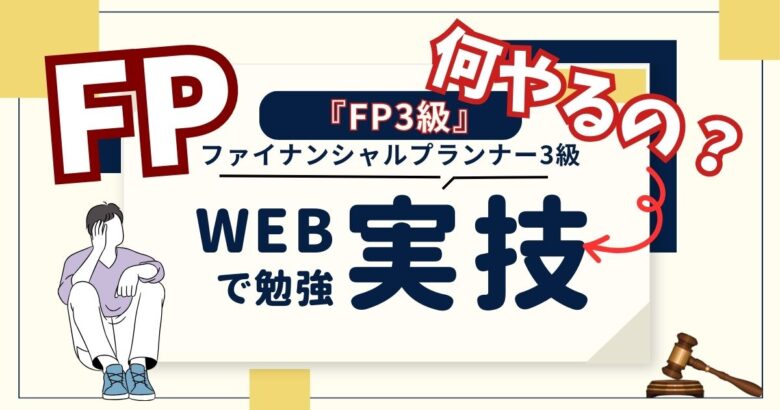
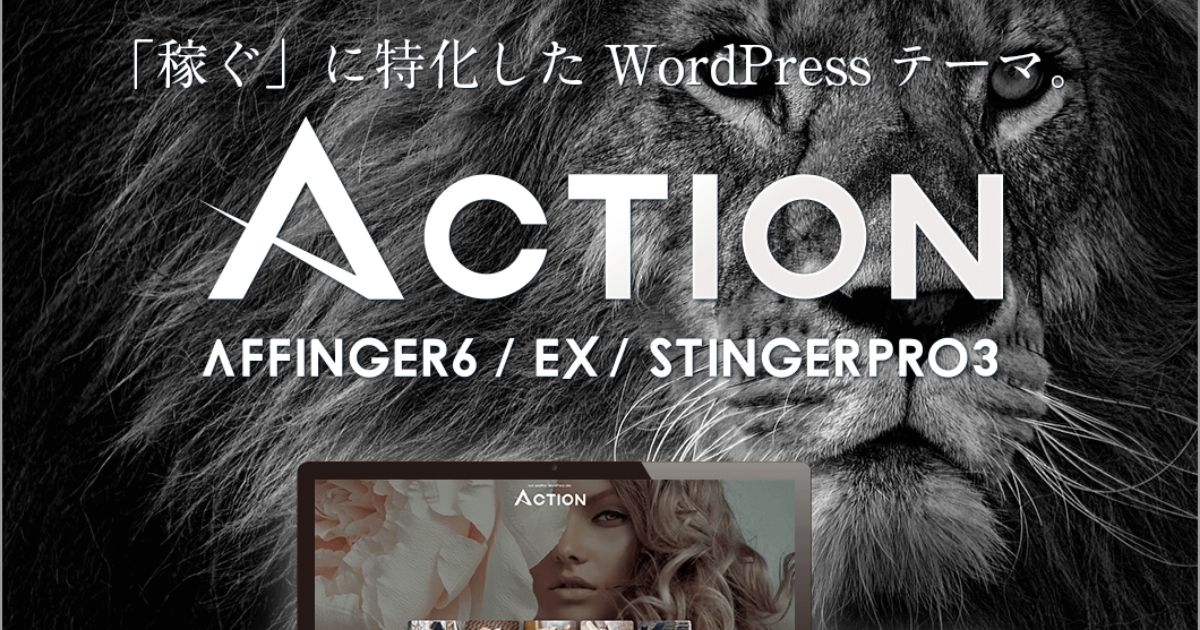






コメント